Bagaimana cara mengirim file dari Laptop ke iPhone? Buat anda yang masih kebingungan memindah file dari laptop ke iPhone kesayangan anda
Tepat sekali berkunjung ke wahanarupa.com. Kali ini aku akan share pengalaman menggunakan iPhone yang notabene agak ribet soal kirim mengirim file
Karena berbeda dengan smartphone lain yang bisa menggunakn bluetooth atau kabel data saja tinggal dihubungkan ke laptop sudah bisa memindah-mindah file
Berbeda dengan iPhone yang memberi keamanan lebih ke setiap perangkatnya, sehingga tidak semua file bisa dengan mudah bisa masuk ke iPhone
Apalagi jika berbau konten berbayar, misalnya seperti file musik yang berbayar, dan konten video yang berbayar
Nah, terlepas dari semua itu juga memberikan kesulitan buat pengguna iPhone, misalnya ingin mengirim file dari laptop ke iPhone berupa dokumen, video hasil rekaman sendiri dan lain sebagainya
Kalau biasanya kita bisa mengirim lagu, dan file lainnya menggunakn iTunes, untuk kali ini kita bisa menggunakn cara lain
Yang lebih simpel dan juga tidak perlu lagi menggunakan kabel, oke berikut ini langkah demi langkah memindahkan file dari laptop ke iPhone tanpa iTunes
Cara mengirim file dari laptop ke iPhone tanpa iTunes dan kabel
Untuk cara pindah file atau kirim file dari laptop ke iPhone. Langkah pertama adalah download dulu aplikasi pihak ketiga. Yaitu ShareIt, karena kita nanti menggunakan aplikasi ShareIt untuk bisa memindah file
Download dulu di iPhone dan laptop anda, sampai berhasil. Jika sudah berhasil di install buka aplikasi ShareIt yang ada di laptop anda
Akan tampil menu sperti gambar dibawah ini
Sudah terbuka seperti gambar diatas, silahkan anda perhatikan pada bagian yang sudah aku beri kotak merah. Perhatikan nama WiFi yang acak tidak jelas
Dan pada bagian password klik logo seperti mata terpejam. Fungsinya untuk menampilkan paswword yang tersensor. Jika sudah terbuka langusng pindah ke iPhone anda untuk melakukan pengaturan di iPhone
Buka pengaturan di iPhone, masuk ke WiFi dan nyalakan WiFi nanti akan muncul WiFi laptop anda seperti gambar berikut ini
WiFi laptop sudah terbaca dan silahkan hubungkan dengan cara tekan. Nanti akan meminta kata sandi, masukkan kata sandi yang tampil di laptop tadi. Jika sudah tekan join/sambung
Sudah berhasil nanti yang ada di laptop akan otomati berubah tampilan seperti gambar berikut ini
Di laptop tampil seperti gambar diatas, berhubung aku mau mengirim file dari laptop ke iPhone berupa video. Maka aku pilih file, jika anda ingin kirim foto bisa tekan bagian pictures
Nanti akan terbuka jendela dan arahkan dimana file yang akan anda kirim. Jika sudah silahkan open nanti proses pengiriman akan berjalan
Biarkan sampai selesai jika sudah maka anda sudah berhasil mengirim file dari laptop ke iPhone tanpa kabel
Mudah kan, apa sudah selesai? belum masih ada pengaturan lagi di iPhone anda agar file hasil kiriman bisa masuk ke galeri
Cara memindah file kiriman ShareIt ke galeri iPhone
Jika anda sudah berhasil mengirim file dari laptop ke iPhone menggunakan aplikasi ShareIt, maka secara default file akan tersimpan atau hanya tampil di aplikasi ShareIt saja
Ketika membuak galeri file tidak muncul, sebagai contoh diatas aku kirim file video dan akau buka di galeri tidak tampil
Berikut ini caranya agar bisa tampil
Buka aplikasi ShareIt dan masuk ke menu my video seperti gambar dibawah ini

Karena tadi yang aku kirim video, maka tekan di menu my video seperti gambar diatas. Yan nanti akan muncul daftar video yang sudah terkirim dari laptop
Daftar hasil kiriman akan seperti gambar dibawah ini. Tugasnya agar bisa masuk ke galeri silahkan lakukan import
Untuk mengimport, tekan titik tiga disebalh video perhatikan gambar yang aku beri anak panah. Nanti akan muncul menu dan silahkan pilih import
Tunggu proses sampai selesai dan video akan pindah ke galeri. Dengan begitu anda sudah berhasil memindah video ke galeri dan sekarang bisa tampil di galeri file hasil kiriman ShareIt di iPhone ini
Baca juga:
- Cara membuka banyak email dalam 1 HP android dan iPhone
- Cara merekam layar iPhone tanpa aplikasi hasil Bagus
- Tips Ampuh Mengatasi HP cepat Panas
Itulah cara mengirim file dari laptop ke iPhone tanpa iTunes dan kabel data. Semoga bisa membantu dan jangan lupa share artikel ini biar yang lainnya juga tahu
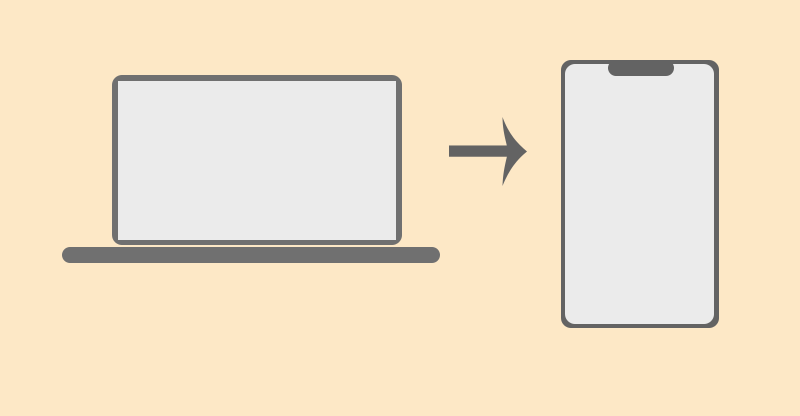


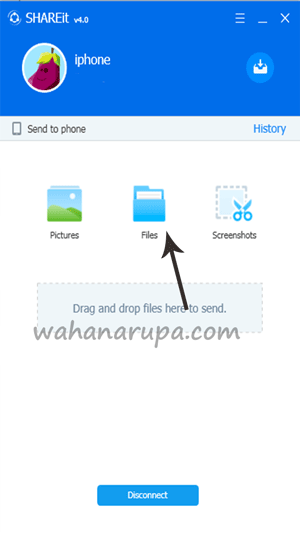

Bang, kirim file dari laptop ke iphone gak bisa lewat bluetooth ya? terimakasih sebelumnya atas artikelnya
tidak bisa kak, tidak bisa connect tar klo tidak pakek aplikasi seperti shareit